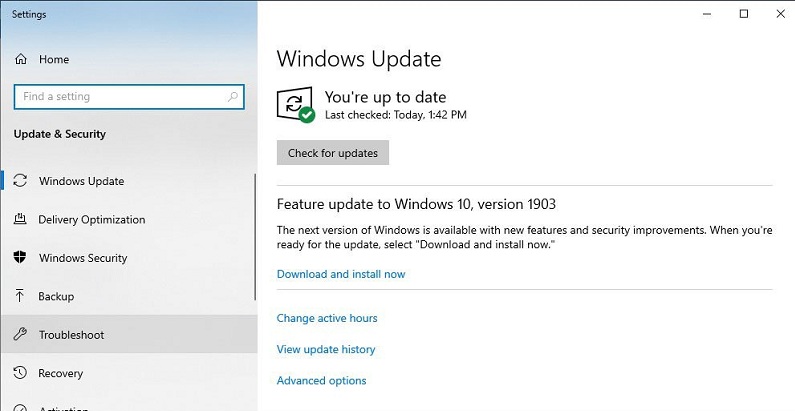With the new Windows 10 version update (May 2019 update, codename ’19H1′) launch, you might have been excited with its amazing new refinements and features. But if you have tried it you might have gone through the frustration of failed update error saying-“ Windows 10 Version 1903 Failed to Install”.
If you are one of who has faced or facing this compatibility hold error. This post has solution. Here is the quick and easy guide to install the new version of Windows 10 to your PC. Read on to know why you are facing this issue and how you can resolve the error without boggling your mind with forums and drivers upgrade expenses.
Causes of Windows 10 Version Update 1903 Error
The main reason for this error is reported as the usage of old Intel Rapid Storage Technology Drivers 15.1.0.1002 and 15.5.2.1053. Therefore Microsoft has recommended users to update their outdated drivers of Intel with latest Intel RST drivers said to be version 15.5.2.1054 or later, the recommended version is 15.9.8.1050 generic Intel driver. And to do that with ease, here is the solution. Let’s dive down to read more about the best fix to it.
Quick Ways to Fix the Error
If you want to get quick and easy fix for your PC update issue, follow the below steps with utmost care.
- Check if you have a stable Internet connection for update download.
- Uninstall installed antivirus temporarily (if any).
- Disconnect configured VPN
- Check if the Date and Time settings are correct.
- Remove or disable external storage devices such as USB, HDD or SD card.
- Go to Service manager (services.msc) and open it.
Make sure following services are started and have Startup Type as:
- Background Intelligent Transfer Service Type- manual
- Cryptographic Service Type- Automatic
- Windows Update Service Type- manual or Triggered
Once you have performed the aforementioned steps. Run Windows update troubleshooter.
How to Run Windows Update Troubleshooter?
This troubleshooter analyses your system in order to troubleshoot the problems, thus it’s suggested that you ensure that there is no issues with your system.
Here is the way to run Windows Update Troubleshooter-
- Open settings of system or press Windows button with letter ”I”.
- Click to “Update and Security” option.
- Click on “Troubleshoot”.
- Select Windows update from middle panel.
- Click to button “Run the Troubleshooter”.
This process will find out the issues and fix it. Once the process get completed, restart Windows and manually check for recent updates.
Reset Windows Update Components
You can reset your Windows update components if the above fixes don’t work your system. For this, follow the below commands:
Type following commands in Administrative command prompt.
- net stop wuauserv
- net stop cryptSvc
- net stop bits
- net stop msiserver
These commands will stop any Windows update service to work. After that rename or backup the folder named “Software distribution” and then download fresh update files for your system.
Here are the commands to rename the folder:
- Ren c:\Windows\SoftwareDistributionSoftwareDistribution.old
- Ren c:\Windows\System32\catroot2Catroot2.old
Start the services that you have stopped from the administrative command prompt by typing following commands in administrative command prompt again.
- net start wuauserv
- net start cryptSvc
- net start bits
- net start msiserver
Once you have started these services, follow these-
- Open Windows update settings>> update and update >> check for updates.
- Click the download button for updating Windows 10 1903
- Restart Windows manually to employ updates
- You can confirm the update by using winver command in command prompt. If the update has been done then you will see the build number as 18362.1
Run DISm Command
In case of failure of above fixes, you may run the command for DISm restore health. It helps to prepare system image with repair solutions too. Once DSIm heath restore command is made the system restores the missing system files for further. For these follow the below steps:
Type DSIm.ere/Online/Cleanup-image/Restorehealth in administrator command prompt.
Run system file check by typing sfca/scannnow.
Once the scanning is done. Restart the system manually.
Get Manually Update of Windows 10 – May 2019 Update
If nothing works, go to Microsoft website and download “Windows Update Assistant”.
- You need to run the upgrade and click the “update now” option in order to start the installation.
- This will initiate the basic Windows check of hardware and system configuration.
- If download starts within 10 seconds, the process is running smooth.
- Once the download is done, the Windows Update Assistant install the update by default and restart you system with 30 minute countdown. You may choose “ Restart Now” or “Restart Later” in order to make your choice run immediate. However, it is recommended that you restart your system instead of doing it later.
- Once restart is done, installation of Windows 10 will reach to its final stage where you can exit it.
I hope it will work for you and you may download your Windows 10 new version without any issues. You may share your comments and tell us what worked for you. You may use official media creation tool also for upgrading your Windows 10 version 1903.
Happy Installation!